Lightroom leidet darunter, dass es als Einplatzsystem sich prinzipiell nicht dazu eignet, auf mehreren Rechnern eingesetzt zu werden, zumindest wenn man gerne dann über die gleichen Daten verfügen möchte 😉
Einführung
 Die Ursache für diese Probleme liegen in der von Adobe verwendeten Datenbak. SQLite ist nicht netzwerk- und vor allem nicht mulituserfähig. Bilder bearbeiten von verschiedenen Clients aus ist nicht möglich, weil selbst ein Export eines Bildes in der Datenbank festgehalten wird. Innerhalb eines lokalen Netzes funktioniert das mit der Synchronisation des Kataloges relativ gut mit robocopy, das den jeweils aktuellen Katalog vorher von einem NAS holt.
Die Ursache für diese Probleme liegen in der von Adobe verwendeten Datenbak. SQLite ist nicht netzwerk- und vor allem nicht mulituserfähig. Bilder bearbeiten von verschiedenen Clients aus ist nicht möglich, weil selbst ein Export eines Bildes in der Datenbank festgehalten wird. Innerhalb eines lokalen Netzes funktioniert das mit der Synchronisation des Kataloges relativ gut mit robocopy, das den jeweils aktuellen Katalog vorher von einem NAS holt.
Eine Synchronisation über Cloud-Systeme ist im Moment noch durch die reduzierten Datenübertragungsraten recht eingeschränkt, weil sie einfach zu lange dauert. Das wird vielleicht bei steigenden Geschwindigkeiten mal anders. Trotzdem hatte ich eine solche Synchronisation, vor allem über ein lokales GBit Netzwerk in meinem Artikel beschrieben. Aber ausgehend von der Tatsache, dass man wohl keinen vollständigen Katalog synchronisieren möchte, hätte Adobe die Technik über die Creative Cloud, wie ich schon einmal in meinem Wünschen für Lightroom 7 beschrieben.
Einstellungen synchronisieren
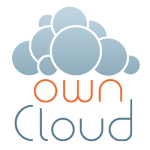 Wenn man nicht alles haben, könnte eine Teillösung auch schon einen Mehrwert bilden. Die Lightroom Einstellungen befinden sich bei Windows unter C:\Users\USER\AppData\Roaming\Adobe\Lightroom. Dort werden die generellen Einstellungen, die Module Einstellungen zur Erkennungstafel und mehr gespeichert.
Wenn man nicht alles haben, könnte eine Teillösung auch schon einen Mehrwert bilden. Die Lightroom Einstellungen befinden sich bei Windows unter C:\Users\USER\AppData\Roaming\Adobe\Lightroom. Dort werden die generellen Einstellungen, die Module Einstellungen zur Erkennungstafel und mehr gespeichert.
Gerade Export-Einstellungen werden den persönlichen Wünschen angepasst, und wenn man z.B. das Mogrify-Plugin verwendet, steckt auch einiges an Aufwand dahinter. Und es gibt einen Weg, diese Einstellungen mit einem PC/Laptop zu synchronisieren, und zwar über eine Cloud. Welches Cloud System wir hierfür verwenden ist eigentlich egal, ich verwende ownCloud.
Wie in dem Video beschrieben, wird zunächst der Inhalt des Ordner auf die Cloud eurer Wahl kopiert, danach wird der Ordner umbenannt, z.B. C:\Users\USER\AppData\Roaming\Adobe\Lightroom.save Danach wird mit mklink /D Ziel Quelle ein symbolischer Link erzeugt.
Dies sorgt dafür, dass Lightroom denkt, dass sich die Einstellungen an der richtigen Stelle befinden und lädt sie beim Start. Gegenüber einem Start von einer SSD ergeben sich dabei praktisch keine Verzögerungen, höchstens die gefühlte Sekunde. Damit werden die Einstellungen auf unserem Desktop und dem Laptop synchron gehalten, und da die Größe aller Dateien eher kleiner sind, geht es trotzdem schnell.
Weitere Einstellungen
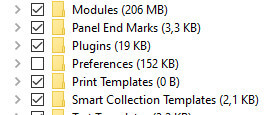 Mit dieser Synchronisation wird aber die in diesen Ordnern vorhandene Lightroom.agprefs synchronisiert. Diese Datei enthält aber u.a. den Namen des letzten geöffneten Kataloges und auch die Größe und Position des geöffneten Lightroom Fensters. Wenn die Katalognamen und auch die Größe des Displays auf beiden Systemen gleich sind, spielt es keine Rolle, aber da zumindest die Auflösung auf dem Desktop PC größer sein dürfte, empfehle ich diesen Ordner von der Synchronisation auszuschliessen. Dass können m.W. alle Clients.
Mit dieser Synchronisation wird aber die in diesen Ordnern vorhandene Lightroom.agprefs synchronisiert. Diese Datei enthält aber u.a. den Namen des letzten geöffneten Kataloges und auch die Größe und Position des geöffneten Lightroom Fensters. Wenn die Katalognamen und auch die Größe des Displays auf beiden Systemen gleich sind, spielt es keine Rolle, aber da zumindest die Auflösung auf dem Desktop PC größer sein dürfte, empfehle ich diesen Ordner von der Synchronisation auszuschliessen. Dass können m.W. alle Clients.
Benutzt man wie oben erwähnt Mogrify, dann sollte entweder die verwendete Version übereinstimmen, oder man sorgt dafür, das sich mogrify.,exe im Pfad befindet. Auch evtl. verwendete Grafiken für Wasserzeichen sollten sich dann in einem für beide Systeme erreichbaren Pfad befinden.
Zu guter letzt werden durch diese Synchronisation alle Module geladen, also z.B. jf Flickr oder auch NextGen, Die Anmeldeinformation befinden sich im Original-Katalog und lassen sich nicht synchronisieren. Wenn man diese Dienste nutzen möchte, muss man hier die Anmeldungen wiederholen.
Fazit
Auch wenn Lightroom Probleme mit der Synchronisierung des Kataloges hat, funktioniert die hier angesprochene Synchronisation der Einstellungen recht gut, wenn man die zentralen Ordner Preferences ausklammert. Da die Einstellungen von der Dateigröße kaum auffallen und nur zum Start von Lightroom geladen werden ist ein Abgleich über ein Cloud-System unproblematisch.
Was denkt ihr über diese Möglichkeit, sozusagen Synchronisation lite? Ich komme damit mit einem Desktop-PC und einem Laptop gut zu Recht.
ciao tuxoche

Ja, funktioniert sehr gut. Mache ich auch seit einiger Zeit.
Meinen kompletten Katalog mag ich in der Regel sowieso nicht dabei haben, i.d.R. exportiere ich halt die Bilder in einen neuen Katalog auf eine USB-Platte und spiele dann ggf. gemachte Änderungen zurück.