4K Workflow stellt eine Herausforderung für die Hardware dar, insbesondere für einen Laptop, aber für größere Projekte gibt es ja einen Ausweg.
Ausgangslage
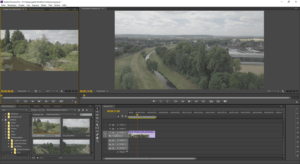 Videos in 4K Auflösung zu bearbeiten stellt eine Herausforderung dar, wenn man sich vor Augen führt, dass man gegenüber dem Full-HD Format die 4fache Datenmenge bewegen muss. Das gilt selbst dann, wenn sich das Projekt und die dazugehörigen Clips so wie ich das mache auf einer SSD befinden.
Videos in 4K Auflösung zu bearbeiten stellt eine Herausforderung dar, wenn man sich vor Augen führt, dass man gegenüber dem Full-HD Format die 4fache Datenmenge bewegen muss. Das gilt selbst dann, wenn sich das Projekt und die dazugehörigen Clips so wie ich das mache auf einer SSD befinden.
Werden bei einem größeren Projekt viele Schnitte gemacht und kommen dann vielleicht noch einige Effekte dazu, dann ruckelt die Anzeige schon recht stark, erst recht auf meinem Laptop.
Die Lösung heisst Proxy-Editing, also die eigentliche Bearbeitung an Dateien mit geringerer Auflösung durchzuführen und erst später das Originalmaterial zur Ausgabe zu nutzen. Eine solche Funktion besitzt Adobe Premiere Pro CC von hause aus, während bei Premiere Pro CS6 ein wenig Handarbeit angesagt ist.
Media Encoder
Bevor wir den Media Encoder einsetzen, wird zunächst in Premiere Pro ein Projekt definiert, bei ich normalerweise eine von DSLR Einstellungen wähle, d.h. 1080p und Framerate wie benötigt. Dann ziehe ich die ersten Clips in das Projekt und hier fragt Premiere nach, ob die Sequenzeinstellungen geändert werden sollen, was zu bejahen ist. Hintergrund dieser Vorgehensweise ist, dass die Lumix ein Format von 3840x2160px aufweist, während die DJI Mavic in 4096x2160px aufnimmt.
Mit dem Media Encoder werden nun die 4K Clips in ein kleineres Format, also 1080p oder gar 720p konvertiert, was ausreichend ist, da das Vorschaufenster auf dem Laptop kaum größer sein dürfte.
Aber bevor ich jetzt zu sehr ins Detail gehe, erklärt sich das in einem Video einfacher:
Sicherlich ist das eine Vorgehensweise, die sich nicht bei nur wenigen Clips im Projekt lohnt, aber bei größeren Projekten wird das Editieren und Bearbeiten der Clips einfach flüssiger. Vor allem kann man aber sich flüssig durch die Vorschau bewegen und die erforderlichen Schnitte festlegen.
Nutzt ihr Proxy-Bearbeitung, die ja unter Premiere Pro CC erheblich vereinfacht wurde, oder werden 4K direkt geschnitten und editiert. Hinterlasst mir doch eure Kommentare mit euren Erfahrungen.
ciao tuxoche

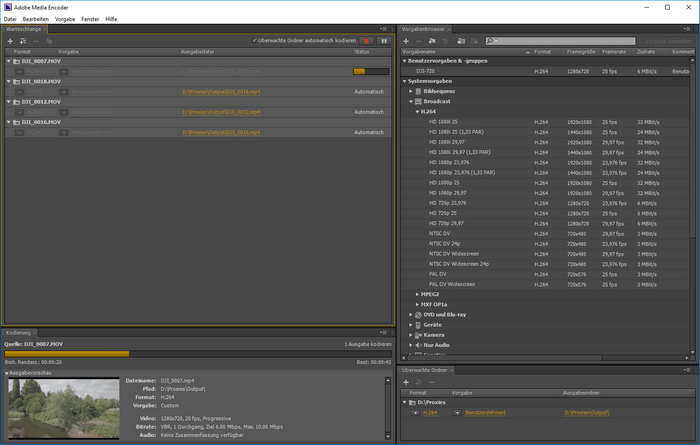
Hallo,
ich möchte mich nur noch mal bei Dir bedanken!
Jetzt funktioniert bei mir der 4K-workflow in CS6.
Beste Grüße!
Freut mich, wenn es dir geholfen hat
Hallo tuxoche,
Dein Artikel „4K Workflow mit Premiere Pro CS6″ ist schon einige Jahre alt, aber vielleicht könnte ich auch jetzt noch Hilfe von Dir erhalten.
Das Problem bei mir ist, dass der Import von 4K-Videos in Premiere Pro CS6 bereits scheitert.
Die Fehlermeldung lautet:
“
Dateiimport fehlgeschlagen. Die Datei hat kein Audio und keine Video-Streams.
“
Woran mag das liegen?
Ich sitze auf Windows 10 auf einem nagelneuen Computer (Feb 2020).
Werden noch weitere Informationen benötigt?
Einstweilen vielen Dank und beste Grüße!
ludi
Hallo,
da fällt mir im Moment nur ein, inkompatibles Format bzw. besser Codec, z.B. mov? Oder vielleicht 10-Bit Video?