Ein paar Tage zuvor erregte ein Beitrag auf Adobe Blog Seite meine Aufmerksamkeit, dort wurde beschrieben wie man ein Timelapse Video mit Lightroom erstellt.
Einleitung
Bis Lightroom Version 4 konnte man selbst Templates für die Diashow als auch den Video-Export der Diashow implementieren. Dies hatte sich LRTimeLapse zunutze gemacht, um mit Hilfe von Lightroom ein Timelapse Video zu erstellen. Mit Lightroom Version 5 hat Adobe diese Schnittstelle aber geändert, so dass die Vorgehensweise von LRTimeLapse, mit Lightroom ein Video zu erzeugen nicht mehr funktionierte.
Umso überraschter war ich dann, als jetzt Adobe selbst in einem Blog-Eintrag selbst das Thema Timelapse wieder aufleben lässt.
Vorbereitung
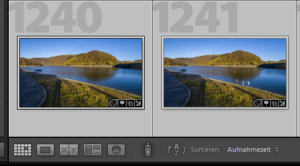 Wie bereits mehrfach beschrieben lagere ich die Timelapse Aufnahmen in einem gesonderten Katalog aus. Die Timelapse Aufnahmen befinden sich dort pro Sequenz in einem Stapel. In dem Zusammenhang stört mich ein Fehler von Lightroom schon seit längerem. Sortierreihenfolge ist bei mir per Default „Aufnahmezeit“.
Wie bereits mehrfach beschrieben lagere ich die Timelapse Aufnahmen in einem gesonderten Katalog aus. Die Timelapse Aufnahmen befinden sich dort pro Sequenz in einem Stapel. In dem Zusammenhang stört mich ein Fehler von Lightroom schon seit längerem. Sortierreihenfolge ist bei mir per Default „Aufnahmezeit“.
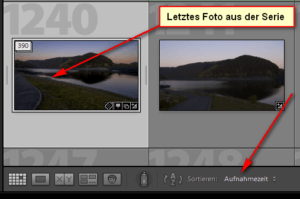 Ohne Stapel sieht das aus wie auf dem Screenshot und ist soweit in Ordnung. Stapele ich die Fotos einer solchen Sequenz allerdings, dann ist das letzte Foto der Sequenz oben dem dem Stapel und wird dann auch entsprechend exportiert, was natürlich die Reihenfolge einer Timelapse Sequenz zerstört.
Ohne Stapel sieht das aus wie auf dem Screenshot und ist soweit in Ordnung. Stapele ich die Fotos einer solchen Sequenz allerdings, dann ist das letzte Foto der Sequenz oben dem dem Stapel und wird dann auch entsprechend exportiert, was natürlich die Reihenfolge einer Timelapse Sequenz zerstört.
Aber unabhängig hiervon habe ich eine Sequenz genommen, die ich schon einmal zu einem Video gerendert hatte. Ansonsten müssen die einzelnen Aufnahmen natürlich noch bearbeitet werden. Alle Anpassungen wie etwa Weissabgliech, Sättigung oder Kontrast müssen natürlich auf alle Bilder der Sequenz übertragen werden.
Ich habe hier noch eine Sequenz genommen, die mit der Lumix G6 und direkt im 16:9 Format aufgenommen wurde. Bei einer Canon muss natürlich auch ein Beschnitt im 16:9 Format erfolgen.
Vorlagen
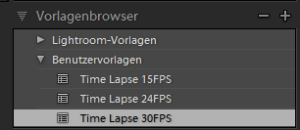 In dem Blog Artikel findet sich ein Download-Link zu entsprechenden Vorlagen, die man von Adobe herunterladen kann. Die Vorlagen sind für 15,24 und 30 Bilder/sek. gedacht und müssen erst installiert werden. Einfach die Zip Datei entpacken und dann mit dem Vorlagenbrowser importieren
In dem Blog Artikel findet sich ein Download-Link zu entsprechenden Vorlagen, die man von Adobe herunterladen kann. Die Vorlagen sind für 15,24 und 30 Bilder/sek. gedacht und müssen erst installiert werden. Einfach die Zip Datei entpacken und dann mit dem Vorlagenbrowser importieren
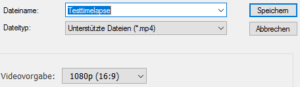 Ist das erledigt, braucht man nur die passende Vorlage auswählen. Ich habe jetzt einfach zu Testzwecken keine weiteren Veränderungen vorgenommen und nur ein Video exportiert. Mehr als 1080p ist allerdings nicht drin.
Ist das erledigt, braucht man nur die passende Vorlage auswählen. Ich habe jetzt einfach zu Testzwecken keine weiteren Veränderungen vorgenommen und nur ein Video exportiert. Mehr als 1080p ist allerdings nicht drin.
Resultat
Das Ergebnis könnt ihr hier sehen:
Allerdings hat Lightroom hier für das Timelapse bestehend aus 390 Aufnahmen knapp 1 1/2 Stunde benötigt. Bei anderen wie etwa Photoshop oder auch Adobe Premiere exportiere ich die Dateien als JPEG Dateien. Und selbst wenn ich diese Zeit mit einrechne, dann ist die Zeit, die Lightroom hier benötigt um ein 13 Sekunden Video zu erzeugen einfach zu lang. Auch fehlen mir Möglichkeiten, wie etwa bei TLTools nachträglich noch in die Szene herein zu zoomen.
Fazit
Die Idee von Adobe ist ja irgendwie nett, Lightroom als das Tool für alle möglichen Aufgaben anzusehen, aber bei Timelapse nehme ich dann doch lieber eine andere Software, weil auch z.B. die Möglichkeit fehlt, automatisch einen Beschnitt durchzuführen, einen Zoom zu generieren und von 4K wollen wir vielleicht gar nicht reden.
Was denkt ihr über diese „neue“ Option, die da Lightroom jetzt offenbart? Brauchbar oder eher nur Notlösung? Ich freu mich über eure Fragen.
ciao tuxoche

Zu Deinem Stapelproblem: Lightroom nimmt das in engl. so schön genannte „most selected“ Foto als oberstes Foto für den Stapel. Wahrscheinlich ist bei Deiner Auswahl aller Fotos einer Timelapse Sequenz das letzte Foto das „most selected“ und entsprechend landet es ganz oben im Stapel. Bevor ich lange erkläre, was most selected ist und wie man das beeinflusst, hier ein schöner Artikel dazu:
http://digital-photography-school.com/lightroom%E2%80%99s-selected-and-most-selected-images/
Vielleicht ist das ja des Rätsels Lösung.
Viele Grüße
Andreas
Hallo Andreas,
danke für den Hinweis, aber sollte ich entgegen der Logik anstatt von links oben nach rechts unten bei allen Stapeln markiert haben? Vielleicht ist es auch ein Bug älterer Versionen, weil ich ja die Stapel nicht erneut definiere, nachdem ich die Fotos ausgelagert habe. Ich habe jetzt bei dem Beispiel den Stapel komplett aufgehoben und erneut alle Fotos als Stapel zusammengefasst. Jetzt ist die Reihenfolge richtig. Also wenn Bug, dann mittlerweile behoben.
Gruß Peter