Unabhängig von der [post id=1840]Datensicherung[/post] stellt sich vor allem für die Notebookbenutzer manchmal die Frage, ob man alle Bilder im dauerhaft im Zugriff behalten muss.
Einleitung
Man kommt sicherlich des öfteren in die Situation, das man Bilder oder Serien fertig bearbeitet oder an evtl. Kunden ausgeliefert hat, und nun die Bilder nicht mehr immer im direkten Zugriff benötigt.
Ich mache z.B. eine Vielzahl an Bildern für Timelapse Sequenzen oder Focusstacks, wo ich dann später nur das fertige Ergebnis benötige. Trotzdem sind für mich alle RAW Dateien wie Negative aus Analog Zeiten, und ich habe noch nie Negative weggeworfen 😉
Platzproblem
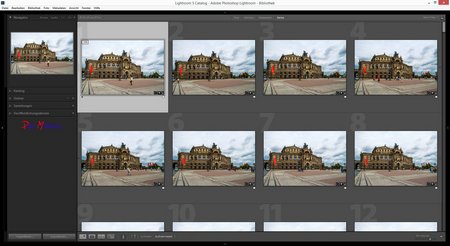 Größere Bildserien und auch die steigende Größe der RAW Dateien an sich können dann insbesondere auf einem Notebook zu einem Platzproblem führen.
Größere Bildserien und auch die steigende Größe der RAW Dateien an sich können dann insbesondere auf einem Notebook zu einem Platzproblem führen.
Ihr seht hier auf dem Screenshot die Aufnahmen für ein kurzes Hyperlapse der Dresdner Semper Oper.
Die insgesamt 164 Bilder wurden bearbeitet, und nachdem das Video erstellt wurde, muss die Einzelbilder nicht mehr im dauerhaften Zugriff behalten.
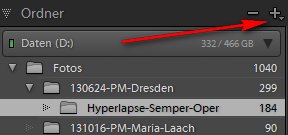 Auf der Abbildung seht ihr die für Lightroom bekannten Ordner, in diesem Falle das Laufwerk D:, die lokale Festplatte im Notebook mit dem Unterverzeichnis für die Timelapse Aufnahmen.
Auf der Abbildung seht ihr die für Lightroom bekannten Ordner, in diesem Falle das Laufwerk D:, die lokale Festplatte im Notebook mit dem Unterverzeichnis für die Timelapse Aufnahmen.
Klickt man jetzt auf das + Zeichen kann man jedes beliebige Laufwerk innerhalb von Lightroom auswählen und dort einen neuen Ordner auswählen oder anlegen.
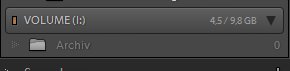 Ich habe jetzt auf dem externen USB Laufwerk I: einen neuen Ordner mit dem Namen Archiv angelegt.
Ich habe jetzt auf dem externen USB Laufwerk I: einen neuen Ordner mit dem Namen Archiv angelegt.
Jetzt kann ich die Fotos aus meinem Timelapse Ordner alle markieren (CTRL-a) und sie per Drag and Drop in diesen neuen Ordner ziehen.
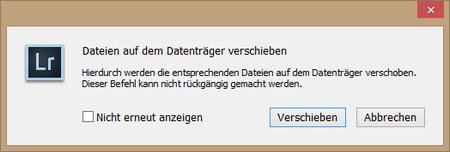 Im Gegensatz zum Betriebssystem, bei dem Kopieren der Default ist, weist Lightroom darauf hin, das die ausgewählten Bilder auf das Laufwerk bzw. in den angelegten Ordner verschoben werden.
Im Gegensatz zum Betriebssystem, bei dem Kopieren der Default ist, weist Lightroom darauf hin, das die ausgewählten Bilder auf das Laufwerk bzw. in den angelegten Ordner verschoben werden.
Wechsele ich jetzt von der Ordneransicht wieder zu Katalogansicht (Alle Fotos) dann sieht die Timelapse Aufnahmen im Katalog nach wie vor vorhanden und auch alle Stichwörter bleiben erhalten. Ebenfalls erhalten bleiben evtl. Zuordnungen der ausgelagerten Bilder zu Sammlung pp.
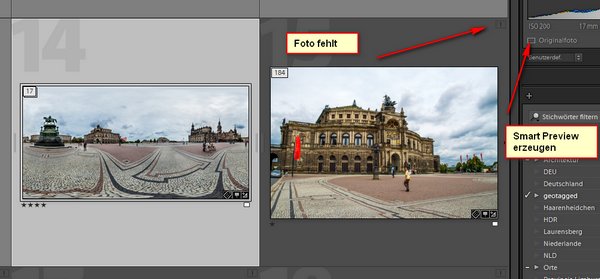
Wird das externe Laufwerk entfernt, erscheinen natürlich für alle ausgelagerten Fotos der Hinweis „Foto fehlt“. Diese könnte man vermeiden, wenn man vor der Auslagerung von allen markierten Fotos Smart-Previews, also kleine DNG Dateien erzeugen lässt, die dann auf der lokalen Platte verbleiben.
Wird das externe Laufwerk später wieder angeschlossen, dann verschwindet dieser Hinweis natürlich und die Dateien verhalten sich so, als wären sie lokal gespeichert.
Aber Achtung, die ausgelagerten Fotos sind dann nicht mehr in der regulären [post id=1840]Datensicherung[/post] enthalten, hier muss man also Vorsorge treffen, das auch die ausgelagerten Dateien von Zeit zu Zeit gesichert werden.
Wie handhabt ihr das, lagert ihr aus vielleicht mit Smart Previews, oder ist eure Festplatte groß genug? Über Kommentare/Anregungen freue ich mich, und Fragen sind natürlich auch willkommen.
ciao tuxoche
[tags]Lightroom, externe Platte, auslagern[/tags]

Hallo Peter, wie oben beschrieben konnte ich meine Bilder auslagern – leider und das war mir nicht wirklich bewußt, sind nun die kompletten Ordner aus Lightroom verschwinden und ich nur noch über Katalog meine gesamten Bilder in der Vorschau einsehen (ungeordnet). Gibt es nicht auch eine Möglichkeit dass ich meine Ordner in LR beibehalte (habe meine Bilder nach Monaten mit entspr. Unterordnern gespeichert) und so über die Ordner die Vorschau einsehen kann – und dennoch meine Bilder von der Festplatte auf die Externe ausgelagert werden ?
Vielen Dank
Silke
Hallo Silke,
da muss was schief gelaufen sein. Prinzipiell kann du wie beschrieben mit dem Explorer verschieben und dann später in Lightroom wie beschrieben die Bilder, also den obersten Ordner suchen lassen. Jetzt vor kurzem habe ich es anders herum gemacht, ich habe alle Bilder ab 2015 und neuer auf eine 500GB SSD kopiert. Dabei werden die Ordner beibehalten, ich mache das auch so, dass ich die in Ordner JJMMDD-Name speichere
Hallo Peter, ganz vielen Dank, ich habe das mit dem Verschieben jetzt geschafft.
Wie ist es aber, wenn ich einen Bilderjahrgang nicht verschieben, sondern auf die externen Festplatte kopieren möchte. Bleiben dann die bearbeiteten Schritte erhalten bzw. kann ich von beiden Festplatten weiter die Bilder verändern?
Geht das mit „diesen Ordner als Katalog exportieren“ ?
Gruß von
Ulrike
Hallo Ulrike,
kopieren im Sinne Datensicherung, da gibt es bessere Tools. Auf beiden Festplatten bearbeiten würde theoretisch gehen, wenn du mit dem gleichen Katalog arbeitest, der per Default auf c: liegt. Allerdings müßten dann die Bilder lokal und bei Einbinden einer externen Festplatte diese den gleichen Laufwerksbuchstaben aufweisen. Geht auch wenn es nicht gerade c: ist, aber empfehlen kann ich das nicht, weil die Synchronisation fehlt, vor allem wenn auch noch XMP geschrieben werden.
Hallo tuxoche
über das DSLR-Forum bin ich auf Deine hilfreiche Seite gekommen. Toll, da ist vieles Interessantes für mich zu entdecken.
Jetzt habe ich aber beim Thema „Bilder mit Lightroom auf externe Festplatte auslagern“
ein Problem, wenn ich auf das + drücke, kommt ein dropdown mit “ Ordner hinzufügen/ Unterordner hinzufügen/ nur Ornername/Pfad ab Laufwerk usw. “ Wie komme ich zu der externen Festplatte? Deine Hilfe wäre nett.
Dnke und Grüße von Ulrike
Hallo Ulrike,
freut mich, dass dir der Artikel gefallen hat. Zur Frage, sobald das externe Laufwerk angeschlossen ist und auch vom System erkannt wurde ist es fast egal, welche der Optionen du drückst. Es öffnet sich ein Explorer Fenster und du legst entweder einen neuen Ordner an oder wählst einen vorhanden Ordner, der aber keine Fotos oder Videos enthalten sollte, weil dann automatisch der Import Dialog aufgerufen wird. Dann erscheint das Laufwerk und der ausgewählte Ordner erscheint in der Liste. Damit ist er Lightroom bekannt und du kannst auslagern.